Airport Operations and Ranking Reports: Using the Air Traffic Activity Data System (ATADS)
You can look up the number of operations (take-offs and landings) at any airport using the Air Traffic Activity Data System (ATADS) database. Typically we update the data on the 20th of each month using the previous month's information. Please note that some of the data is subject to change.
This guide shows you how to generate:
• Operations (Take-Offs and Landings) Report for an airport
• Ranking Reports for a group of airports
To generate an Operations (Take-Offs and Landings) Report for an airport
Suppose you're wondering how many take-offs and landings happened at Chicago O'Hare Airport from 2005 to 2007. Follow the steps below to generate your report.
- Print this page so you have a copy of the instructions.
- Navigate to the ATADS homepage.
- Click Airport Operations.
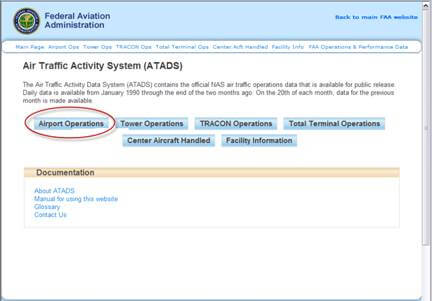
- Click the Facilities icon.
- To look up data for O'Hare Airport, in the Find a facility box, do one of the following:
Type the three-letter airport code, "ORD" (For a list of all airport codes, visit AirNav.com)
Type the airport's location, "Chicago" - As you type, a list of possible airports drops down. Select "ORD – Chicago/O'Hare Int'l."
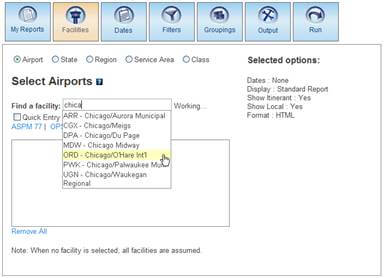
- Click the Dates icon.
- Click the Years tab, and then select Calendar Year or Fiscal Year.
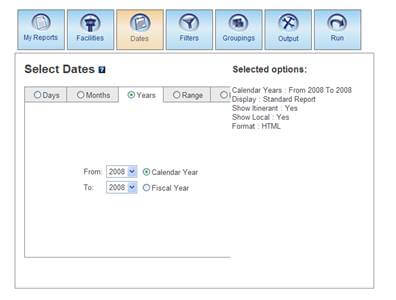
- Using the drop-down boxes next to From and To, select the years 2005 to 2007.
Note: To look up data for one year, use the same year in both boxes. You can also select a different tab to look up data by month, day, or within a specific date range.) - Click the Groupings icon. This is where you select the columns of information ("fields") you want your report to include.
- Add or remove columns of data from your report. You must select at least one field.
To add a field, under Available Fields, click the green plus sign next to it.
To remove a field, under Selected Fields, click the orange minus sign next to it.
If you want to run the Standard Report that includes frequently requested data, only select the Date field.
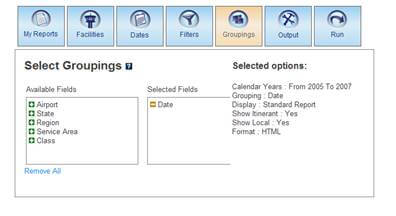
- To run your report, click the Run icon. Following is the Standard Report.
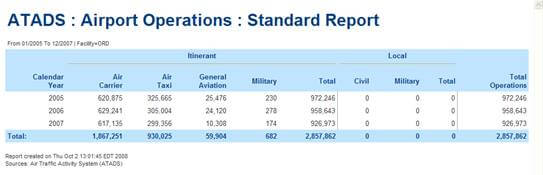
Itinerant – Represents operations that arrive from outside the traffic pattern or depart the airport traffic pattern.
Local – Represents operations that stay within the traffic pattern airspace (non-itinerant).
Total Operations – Represent all Instrument Flight Rule (IFR) plus Visual Flight Rule (VFR) airport operations — both landings and take-offs — for the time period you requested. To determine the number of flights, divide Total Operations in half. - To export your report to Excel or Word format, click Output, select the appropriate format, and then click Run. Your report will be re-run and you will be prompted to save the report in the file format you selected.
To generate a Ranking Report for a group of airports
- Print this page so you have a copy of the instructions.
- Navigate to the ATADS homepage.
- Click Airport Operations.
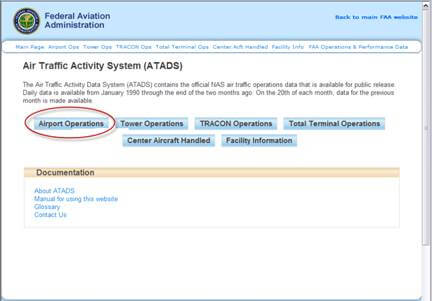
- Click the Output icon.
- Next to Display, select Ranking Report.
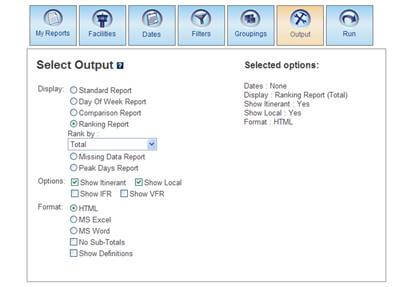
- Click the Facilities icon.
- To add an airport to your Ranking Report, in the Find a facility box, do one of the following:
Type the three-letter airport code; for example, "ORD". (For a list of all airport codes, visit AirNav.com)
Type the airport's location; for example, "Chicago". - As you type, a list of possible airports drops down. Select the airport you want.
Note: To add a preset group of airports to your report, click ASPM77, OPSNET 45, or OEP 35 just above the list. The "OEP 35" airports are the 35 busiest commercial airports in the U.S.
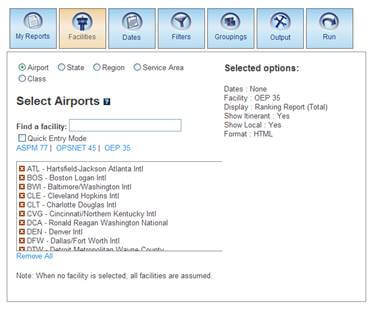
- Click the Dates icon, and then click one of the tabs (Days, Months, Years, Range, or Period). Specify the date(s) or date range you want your Ranking Report to include.
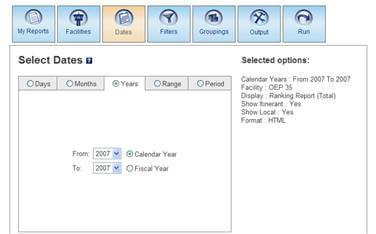
- Click the Groupings icon. This is where you select the columns of information ("fields") you want your report to include.
- Add or remove columns of data from your report. You must select at least one field.
To add a field, under Available Fields, click the green plus sign next to it.
To remove a field, under Selected Fields, click the orange minus sign next to it.
If you want to run the Standard Report that includes frequently requested data, only select the Date field.
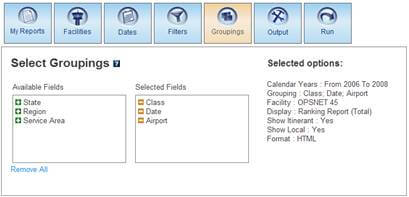
- To run your report, click the Run icon. Your query generates a Ranking Report. It will look something like this:
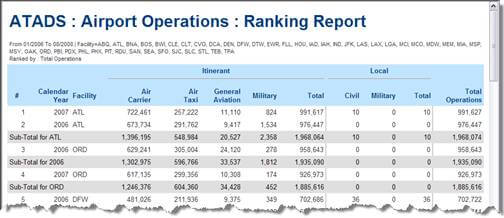
Itinerant – Represents operations that arrive from outside the traffic pattern or depart the airport traffic pattern.
Local – Represents operations that stay within the traffic pattern airspace (non-itinerant).
Total Operations – Represent all Instrument Flight Rule (IFR) plus Visual Flight Rule (VFR) airport operations — both landings and take-offs — for the time period you requested. To determine the number of flights, divide Total Operations in half. - To export your report to Excel or Word format, click Output, select the appropriate format, and then click Run. Your report will be re-run and you will be prompted to save the report in the file format you selected.
